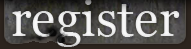Universe at War Mod Tools

|
|
0 votes |
||||||||||||||
The long awaited tools are finally ready to use!
Some things to note prior to use:
Universe at War Mod Tools
These tools are released "as is" and are unsupported by Sega and Petroglyph Games.
For community support please visit the Petrolution forums at:
http://forums.revora.net/index.php?showforum=1815
Or the Petroglyph forums at:
http://www.petroglyphgames.com/forums/index.php?showforum=97
This document is also a part of the download.
Asset Viewer
The Asset Viewer allows you to view models, animations and particles as they would appear in the game. While viewing, you can tweak various lighting parameters to see how the asset holds up in various lighting conditions.
• Use File > Open to open an .ALO file that you wish to view.
• The model will be loaded and shown in the main display.
• The red, green and blue lines indicate the X, Y and Z axis, respectively.
• Drag the left mouse button to rotate the camera around the model and drag the right mouse button, or use the mouse wheel, to zoom in and out.
To the left is a list of models and particles that are related to the model.
• Expand the model's node to show all animation for the model.
• Select an animation to play it, looping. A slider below the list appears that allows you to speed up or slow down the animation and disable looping.
• At the top, below the menu are the play and stop button for controlling the animation.
• Expand the "Bones" node in a model's node and select a bone to see the orientation of that bone.
When opening more models, note that the old models remain in the list. There is no way to close opened models, apart from closing the Asset Viewer
Particle Editor
The Particle Editor is a powerful editor that enables you to develop, debug and preview particle systems. You use it by setting up emitters that emit particles defined by a rich set of plugins that modify the various properties of those particles independently. A set of simulation options are available to preview how the particle system would look in game. Particle systems are, for instance, explosions, weapons fire, halos, fire, sparks, splashes, radiation and much more.
A particle is composed of two separate parts: an emitter and a particle. The emitter is the source of the particle, there can be multiple particles within a single emitter.
• Upon opening the Particle Editor four windows open up, only three are accessible.
• The main window contains a side panel on the left containing your particles and emitters.
• The simulation window allows particles to be played with various time and color settings.
• The third and most important window is the Particle Plugin Settings.
• These various settings cause different particles to emerge.
GUI Editor
The GUI editor, combined with the GUI Lua files enables you to completely reprogram the GUI. Every button, textfield, slider, window, dialog can be changed, removed or added to. The GUI Lua files contain the code that makes your creations in the GUI Editor come to life. With it, you can completely redesign every faction's interface, add buttons to control your special units, add new menus in the main menu, and so on. A GUI file (.BUI) is a hierarchy of UI elements such as buttons, lists, sliders, lines, quads, and so on, where each element has certain properties.
• Start a new UI scene with File > New, accepting the default size of 1024x768. The game scales it to fit the actual resolution.
• The Tools tab contains a button for each UI element type that you can add.
• Use the Selection tool to modify placed elements.
• To create an element, click its button and drag its outline in the scene window. It is now added in the hierarchy (under the TreeView tab).
• When you have an UI element selected, the Properties tab will allow you to change its properties, both type-specific and common to all element types. For instance, for the Quad element you can change the color of each corner, the overall opacity and texture of the quad, its rotation and position and how it reacts to changes in aspect ratio such as stretch and alignment.
Since the scene is just a description of layout and design of the UI elements, it must be linked to a Lua file to give the placed elements functionality.
• To do this, select the root scene object in the hierarchy, and use the Lua Script > New button to select the Lua file that defines the behavior for this scene. The lua file has access to every element in the file by its name and can show/hide them and trap various mouse and keyboard events.
• Check existing Lua files in the Scripts\GUI directory for examples.
Lua Debugger
The Lua Debugger is an application that allows you to, as the name says, debug the Luas files as they are executed by the game. The program connects to the game and once connected, all debug output by Luas executed by the game are shown in the debugger. This tool is invaluable if a set of Lua files do not behave properly and you can't figure out why from just looking at the code.
• Select File > Connect to connect the debugger to the game.
• The debugger will then show a list of all loaded Lua files in the right window and the debug output from those scripts in the bottom window.
• Ensure that all scripts are in the mod's Data\Script directory, even those that you did not change, as the debugger will try to load them.
• Double-clicking a file in the right list will open it in the main window, with syntax highlighting, where you can edit and save the Lua file.
• Debug output is generated by scripts calling the DebugMessage function with a string parameter. The debug output window also shows other run-time errors such as calling undefined functions.
Data Miner
The Data Miner offers modders the ability to extract various bits of information from the game's XML files. Use it to compare unit statistics or other properties. This will make balancing units in your mod a piece of cake.
• Place DataMiner.exe in the XML folder of your mod then place DataMinerXRef.xml in the root folder of your mod and start DataMiner.xml.
• The Data Miner will query for the location of DataMinerDataFiles.xml in your mod's XML folder. It will use that file to open all (relevant) XML files in your mod.
• Once done (there may be some errors), you get a list of the XML files in the main window where you can inspect and edit (by right-clicking) the nodes in those XMLs. In this way, the DataMiner is like a visual XML editor.
• You can use the bottom interface on the main window to search for text in the XMLs or gather information from the XMLs and display them in a table.
• Use the For Each and Clear buttons to create a list of nodes you wish the DataMiner to traverse.
• In the bottom list you can add a list of attributes (Add Attr) and nodes (Add) whose content you want from each traversed node.
• After making you selection, click Make Table to get the resulting table, where each column corresponds to a line in the bottom list and each row corresponds to an XML item traversed by the rules in the list above it.
3D Studio Max 9 exporter plugin
Max 9 exporter is a pretty self explaining tool. It is Autodesk 3d max 9 plugin that allows 3d max 9 to export to .alo and .ala for models and animations. Exporting to .alo and .ala means that models exported from 3d max 9 can used in Universe at War. FX shader source are all the Universe at War shaders source files. For coders who know HLSL, the can modify Petroglyph's shaders and tweak them for ZedGraph.dll, Scintilla Control, DataMarksAPI are files used by Petroglyph's mod tools. ZedGraph.dll is used by the particle editor. Scintilla Control and DatamarksAPI files are used by Lua debugger. Without these files, Petroglyph tools will not run properly.
Terrain Editor
The Terrain Editor (aka Map Editor) allows the creation of single and multiplayer maps for in game use.
• After selecting the size and type of map you wish to create (Note: the settings are adjustable within the map editor), a mapper must absolutely become familiar with is the tools tab.
• Within the tools tab there are 4 selections: Texture View, Height View, Scene View, Object View. These 4 views are what are necessary to build all maps.
• The Texture view contains a black box containing smaller black boxes. Each small black block can load a texture and bump map. When selected the texture will apply itself where you mouse click onto the map; this is how you give maps multiple textures so they do not look so bland.
• The Heights View allows the user to creates hills, cliffs, ledges and various other things requiring different height using various brushes and height settings.
• The Scenes view allows the user to adjust the settings of the map. This is where you add a skydome, sunlight, and different weather patterns.
• The Object View provides a list of objects divided by categories in a hierarchal tree. These objects are props, faction units, and markers.
• Markers are used to place starting locations and various other things such as triggers. If you have used the Empire at War map editor, most of this editor should seem familiar with the exception of 3 new sections specific for Universe at War's editor: Citiscape, Tracks, and Animation.
In order to delete a custom map go to the CustomMaps folder where your game is installed. The standard path is:
C: > Program Files > Sega > Universe At War Earth Assault > Data > CustomMaps
Delete the .tga and .ted files.
On game restart, the map will be gone.
Creating a mod
To create a mod, create a folder in the game's directory (e.g., HumanMod) that will contain your entire mod. All files that you change or add go into the mod, at their respective directories:
• XMLs go into Data\XML
• Luas go into Data\Scripts
• Models and animations (.alo and .ala) go into Data\Art\Models
• Textures go into Data\Art\Textures
• Shaders go into Data\Art\Shaders\
• GUI files (.bui) go into Data\GUI
To run your mod, start the game with the MODPATH=HumanMod argument. You can do this by creating a shortcut to LaunchUAW.exe, modify the shortcut and place MODPATH=HumanMod behind the current target. The game will look in your mod directory for any files it wants, before looking in its own game files.
Important:
In order for the GUI Editor and Particle Editor to work, you will have to extract Textures.meg into Art\Textures\DDS. Note: NOT in the Data\Art\... directory. ParticleEditor.exe and ParticleEditorPrefs.xml have to be moved to a subdirectory (name doesn't matter) before they can find all their assets.
Some things to note prior to use:
Universe at War Mod Tools
These tools are released "as is" and are unsupported by Sega and Petroglyph Games.
For community support please visit the Petrolution forums at:
http://forums.revora.net/index.php?showforum=1815
Or the Petroglyph forums at:
http://www.petroglyphgames.com/forums/index.php?showforum=97
This document is also a part of the download.
Asset Viewer
The Asset Viewer allows you to view models, animations and particles as they would appear in the game. While viewing, you can tweak various lighting parameters to see how the asset holds up in various lighting conditions.
• Use File > Open to open an .ALO file that you wish to view.
• The model will be loaded and shown in the main display.
• The red, green and blue lines indicate the X, Y and Z axis, respectively.
• Drag the left mouse button to rotate the camera around the model and drag the right mouse button, or use the mouse wheel, to zoom in and out.
To the left is a list of models and particles that are related to the model.
• Expand the model's node to show all animation for the model.
• Select an animation to play it, looping. A slider below the list appears that allows you to speed up or slow down the animation and disable looping.
• At the top, below the menu are the play and stop button for controlling the animation.
• Expand the "Bones" node in a model's node and select a bone to see the orientation of that bone.
When opening more models, note that the old models remain in the list. There is no way to close opened models, apart from closing the Asset Viewer
Particle Editor
The Particle Editor is a powerful editor that enables you to develop, debug and preview particle systems. You use it by setting up emitters that emit particles defined by a rich set of plugins that modify the various properties of those particles independently. A set of simulation options are available to preview how the particle system would look in game. Particle systems are, for instance, explosions, weapons fire, halos, fire, sparks, splashes, radiation and much more.
A particle is composed of two separate parts: an emitter and a particle. The emitter is the source of the particle, there can be multiple particles within a single emitter.
• Upon opening the Particle Editor four windows open up, only three are accessible.
• The main window contains a side panel on the left containing your particles and emitters.
• The simulation window allows particles to be played with various time and color settings.
• The third and most important window is the Particle Plugin Settings.
• These various settings cause different particles to emerge.
GUI Editor
The GUI editor, combined with the GUI Lua files enables you to completely reprogram the GUI. Every button, textfield, slider, window, dialog can be changed, removed or added to. The GUI Lua files contain the code that makes your creations in the GUI Editor come to life. With it, you can completely redesign every faction's interface, add buttons to control your special units, add new menus in the main menu, and so on. A GUI file (.BUI) is a hierarchy of UI elements such as buttons, lists, sliders, lines, quads, and so on, where each element has certain properties.
• Start a new UI scene with File > New, accepting the default size of 1024x768. The game scales it to fit the actual resolution.
• The Tools tab contains a button for each UI element type that you can add.
• Use the Selection tool to modify placed elements.
• To create an element, click its button and drag its outline in the scene window. It is now added in the hierarchy (under the TreeView tab).
• When you have an UI element selected, the Properties tab will allow you to change its properties, both type-specific and common to all element types. For instance, for the Quad element you can change the color of each corner, the overall opacity and texture of the quad, its rotation and position and how it reacts to changes in aspect ratio such as stretch and alignment.
Since the scene is just a description of layout and design of the UI elements, it must be linked to a Lua file to give the placed elements functionality.
• To do this, select the root scene object in the hierarchy, and use the Lua Script > New button to select the Lua file that defines the behavior for this scene. The lua file has access to every element in the file by its name and can show/hide them and trap various mouse and keyboard events.
• Check existing Lua files in the Scripts\GUI directory for examples.
Lua Debugger
The Lua Debugger is an application that allows you to, as the name says, debug the Luas files as they are executed by the game. The program connects to the game and once connected, all debug output by Luas executed by the game are shown in the debugger. This tool is invaluable if a set of Lua files do not behave properly and you can't figure out why from just looking at the code.
• Select File > Connect to connect the debugger to the game.
• The debugger will then show a list of all loaded Lua files in the right window and the debug output from those scripts in the bottom window.
• Ensure that all scripts are in the mod's Data\Script directory, even those that you did not change, as the debugger will try to load them.
• Double-clicking a file in the right list will open it in the main window, with syntax highlighting, where you can edit and save the Lua file.
• Debug output is generated by scripts calling the DebugMessage function with a string parameter. The debug output window also shows other run-time errors such as calling undefined functions.
Data Miner
The Data Miner offers modders the ability to extract various bits of information from the game's XML files. Use it to compare unit statistics or other properties. This will make balancing units in your mod a piece of cake.
• Place DataMiner.exe in the XML folder of your mod then place DataMinerXRef.xml in the root folder of your mod and start DataMiner.xml.
• The Data Miner will query for the location of DataMinerDataFiles.xml in your mod's XML folder. It will use that file to open all (relevant) XML files in your mod.
• Once done (there may be some errors), you get a list of the XML files in the main window where you can inspect and edit (by right-clicking) the nodes in those XMLs. In this way, the DataMiner is like a visual XML editor.
• You can use the bottom interface on the main window to search for text in the XMLs or gather information from the XMLs and display them in a table.
• Use the For Each and Clear buttons to create a list of nodes you wish the DataMiner to traverse.
• In the bottom list you can add a list of attributes (Add Attr) and nodes (Add) whose content you want from each traversed node.
• After making you selection, click Make Table to get the resulting table, where each column corresponds to a line in the bottom list and each row corresponds to an XML item traversed by the rules in the list above it.
3D Studio Max 9 exporter plugin
Max 9 exporter is a pretty self explaining tool. It is Autodesk 3d max 9 plugin that allows 3d max 9 to export to .alo and .ala for models and animations. Exporting to .alo and .ala means that models exported from 3d max 9 can used in Universe at War. FX shader source are all the Universe at War shaders source files. For coders who know HLSL, the can modify Petroglyph's shaders and tweak them for ZedGraph.dll, Scintilla Control, DataMarksAPI are files used by Petroglyph's mod tools. ZedGraph.dll is used by the particle editor. Scintilla Control and DatamarksAPI files are used by Lua debugger. Without these files, Petroglyph tools will not run properly.
Terrain Editor
The Terrain Editor (aka Map Editor) allows the creation of single and multiplayer maps for in game use.
• After selecting the size and type of map you wish to create (Note: the settings are adjustable within the map editor), a mapper must absolutely become familiar with is the tools tab.
• Within the tools tab there are 4 selections: Texture View, Height View, Scene View, Object View. These 4 views are what are necessary to build all maps.
• The Texture view contains a black box containing smaller black boxes. Each small black block can load a texture and bump map. When selected the texture will apply itself where you mouse click onto the map; this is how you give maps multiple textures so they do not look so bland.
• The Heights View allows the user to creates hills, cliffs, ledges and various other things requiring different height using various brushes and height settings.
• The Scenes view allows the user to adjust the settings of the map. This is where you add a skydome, sunlight, and different weather patterns.
• The Object View provides a list of objects divided by categories in a hierarchal tree. These objects are props, faction units, and markers.
• Markers are used to place starting locations and various other things such as triggers. If you have used the Empire at War map editor, most of this editor should seem familiar with the exception of 3 new sections specific for Universe at War's editor: Citiscape, Tracks, and Animation.
In order to delete a custom map go to the CustomMaps folder where your game is installed. The standard path is:
C: > Program Files > Sega > Universe At War Earth Assault > Data > CustomMaps
Delete the .tga and .ted files.
On game restart, the map will be gone.
Creating a mod
To create a mod, create a folder in the game's directory (e.g., HumanMod) that will contain your entire mod. All files that you change or add go into the mod, at their respective directories:
• XMLs go into Data\XML
• Luas go into Data\Scripts
• Models and animations (.alo and .ala) go into Data\Art\Models
• Textures go into Data\Art\Textures
• Shaders go into Data\Art\Shaders\
• GUI files (.bui) go into Data\GUI
To run your mod, start the game with the MODPATH=HumanMod argument. You can do this by creating a shortcut to LaunchUAW.exe, modify the shortcut and place MODPATH=HumanMod behind the current target. The game will look in your mod directory for any files it wants, before looking in its own game files.
Important:
In order for the GUI Editor and Particle Editor to work, you will have to extract Textures.meg into Art\Textures\DDS. Note: NOT in the Data\Art\... directory. ParticleEditor.exe and ParticleEditorPrefs.xml have to be moved to a subdirectory (name doesn't matter) before they can find all their assets.
Links / Downloads
| Hits | Added | |
|---|---|---|
| Download the UAW Mod Tools Update 1 | 2966 | May 16, 2010 - 19:05 |
| Download the UAW Mod Tools | 3177 | October 29, 2008 - 17:34 |